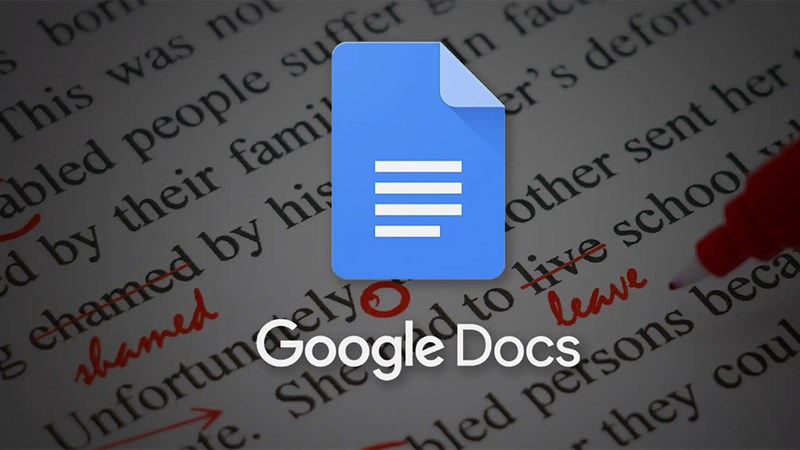1. Add Textual Style
At the point when you make another record, Google Docs gets you going with around two dozen local text styles that you can look over utilizing a dropdown list on your top altering toolbar. However, there are handfuls more textual styles and typefaces accessible to you in the equivalent dropdown.
To add extra Google Docs textual styles, open your archive and snap the text style dropdown box third from the left on your altering toolbar. Your default textual style ought to be Arial, as displayed in the screen capture underneath.
At the point when your underlying textual style list shows up, click on the “More fonts…” choice – the main choice down, as displayed in the screen capture above. This will open a window of extra text styles, as displayed underneath.
Click here https://resettgo.com/
From the window that shows up, displayed above, check the textual styles you need to add to your underlying dropdown rundown of text styles. Then select “Alright” at the base. You can find new textual styles in light of their general topic and appearance utilizing the “Show” dropdown.
At the point when you return to your archive view, you ought to see your chose textual styles remembered for the Text style dropdown.
2. Formats
Why start without any preparation when you can utilize a format? Whether you’re utilizing Google Docs to compose your resume, draft a venture proposition, create a business letter, formalize meeting notes, or plan a pamphlet, of course there’s a layout for that. As a matter of fact, there are layouts for practically all of your business needs. What’s more, for every classification, you’ll track down lots of layouts to browse.
You can learn much more about various topics here how to reset google wifi
This component isn’t precisely covered up, yet it’s frequently disregarded. You’ll track down these layouts at the highest point of your Google Doc landing page. Click More in the upper right to peruse every one of the choices.
3. Chapter By Chapter Guide Sidebar
Composing a long record with loads of subsections that perusers should leap to? The convenient “Chapter by chapter list” add-on naturally makes a route sidebar. Basically click on headings and subheadings in the sidebar to hop starting with one spot then onto the next in your archive without any problem. It tends to be a piece slow in the event that your record is truly lengthy, yet it gets the job done – it’s actually better compared to looking over.
To find additional items, click here or open your archive and snap Additional items from the menu at the highest point of the page. Select Get Additional items… also, find “Chapter by chapter list”.
4. Add Or Eliminate Headers
Headers and footers are particularly helpful while making a Google Report that comprises of numerous pages. You can make a header that incorporates the record title, each page number, or both together on each page.
To Make A Header
To make a header on Google Docs, double tap at the highest point of one of your pages and start composing your header text. You can likewise choose “Supplement” from the top route toolbar, then drift your cursor over “Headers and Page Numbers” for a slide-out choice that permits you to arrange your pages by expanding numbers.
Utilizing either process, you’ll make a header that looks like the screen capture beneath.
To Eliminate The Header
Be that as it may, when this header is made it isn’t clear as a choice to eliminate it. To eliminate a heading from Google Docs, just erase the text remembered for the heading, then click outside the heading area and return to the body of the record.
To Change The Size Of The Header
To decrease the size of a heading from a Google Doc and utilize this space for more body text, change the page edges. To do this, click “Record” in your top route bar, then, at that point, click “Page Setup…”.
From here, you can restrict the page edges to a custom size, or utilize one of the preset “Paper Size” choices displayed in the screen capture beneath. This will empower you to haul in or out the header edges as you like.
5. Clear Arranging
On the off chance that you’ve at any point glued text into a Google Doc from elsewhere, you’ve most likely experienced organizing issues. This could be because of numerous different reasons also. Rather than physically altering that text to fit the right organizing, you can simply feature the culpable text and go to Arrange > Clear Designing straightforwardly in the toolbar. Blast: This will organize the unfamiliar text to fit with the remainder of your archive.
6. Make An Organizer
Since Google Drive stores your archives in the cloud, different individuals frequently utilize a similar Drive record to impart documents to one another. Over the long haul, this can make it hard to coordinate your own reports. To store them across the board perfect, safe spot, make Google Docs envelopes only for you or your group.
To make another envelope for your Google Docs, select the blue “New” button in the upper left of your Drive account. This is likewise where you go to make a Google Doc, as displayed beneath.
look
to drop the report. This implies no more unendingly clicking to and fro between tabs.
You can open Exploration Devices on a PC in one of three ways:
Open your archive and open the Apparatuses menu at the highest point of your screen, then, at that point, click Exploration from the dropdown menu.
Right-click on a particular word and select Exploration.
Utilize the console easy route Ctrl + Cmd + Shift + I (Macintosh) or Ctrl + Alt + Shift + I (PC).
This is what it resembles when I right-click on the expression “Welsh Corgi” in my record:
At the point when I select “Exploration ‘Welsh Corgi'”, the examination apparatus shows up on the right half of my archive. it seems to be this:
At the point when you first open the examination device, it can show you subjects you believe are connected in view of what you’ve previously composed. You can either tap on those recommended points to research, or you can type your own inquiry terms into the hunt bar.
You can likewise pick what kind of satisfied you believe that the device should spit back when you look for a term. Utilize the dropdown menu close to the quest bar to see various sorts of data for that point.
This is the thing each type implies, as per Google Help:
Everything: Text and pictures connected with your subject from any source.
Pictures: Pictures found on the web connected with your point.
Researcher: Scholarly data connected with your subject that you can peruse, add to your record, or refer to in commentaries.
Quotes: Statements connected with your point that you can add to your document.